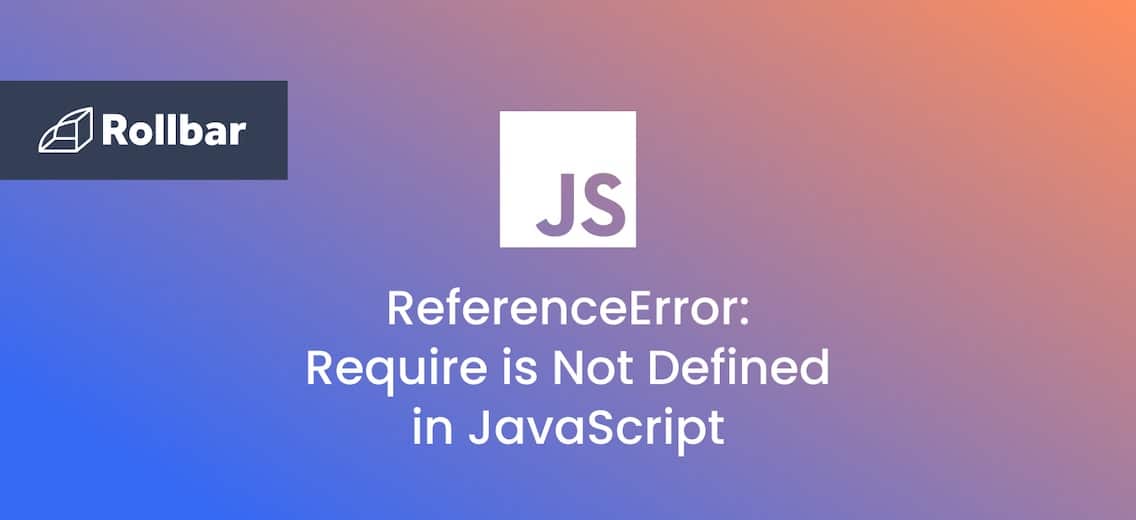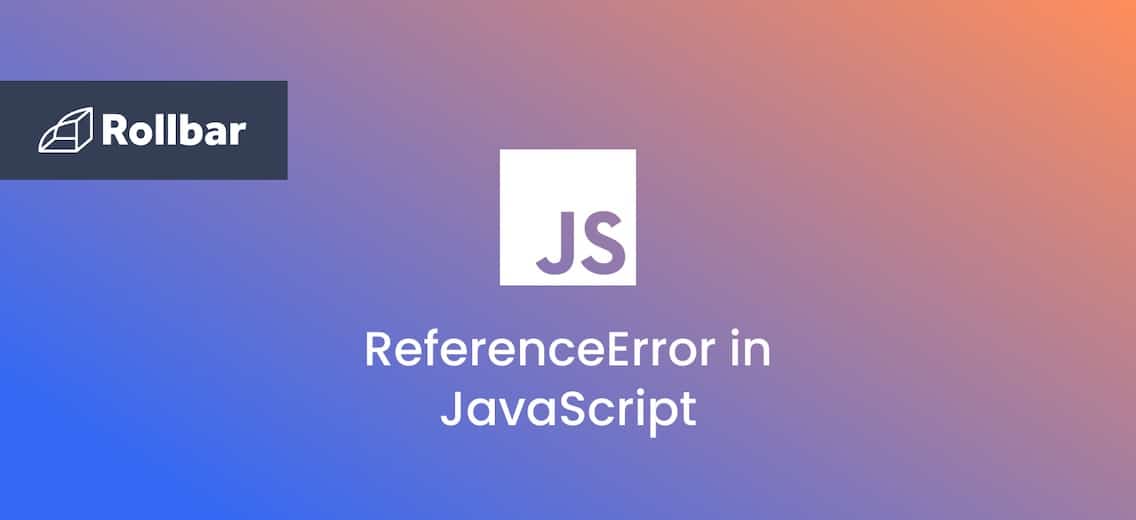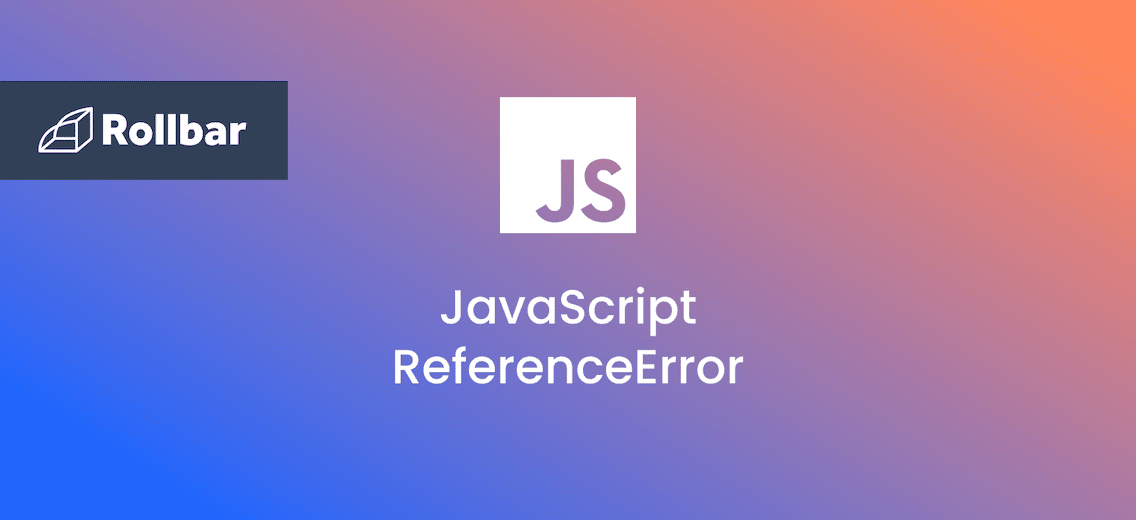So, you've run into the dreaded ReferenceError: require is not defined error, huh? Don't sweat it – we've all been there. The "require is not defined" error is just your code's way of saying, "Hey, I think we need to talk about modules." It’s confusing at first, but totally solvable once you know the tricks. Let's break this down and get you back to coding bliss.
Why is Require Not Defined?
Alright, let's start with the basics. The require function is like a helpful friend who fetches stuff for you. It's part of the CommonJS module system, which is Node.js's way of organizing code. But here's the kicker – it's not a built-in feature of JavaScript and is not recognized by web browsers.
Put simply, require is a method used to load modules or external dependencies in a Node.js environment but you’re attempting to use it outside of Node.js. Or if you are working in Node.js, something’s off with your setup.
ReferenceError: Require is Not Defined Example
Here’s an example of a Javascript ReferenceError: require is not defined thrown trying to use the require function:
const fs = require('fs');
In the above example, the fs module is attempted to be imported in a web browser environment by calling the require function. However, since require is not available in web browsers, running the above code throws a ReferenceError:
Uncaught ReferenceError: require is not defined
How to Fix ReferenceError: Require is Not Defined
Understand where your code will run. Browsers and Node.js are different beasts.
In the Browser
If you're working in a browser, embrace ES6 modules. Instead of require, try using import and export.
// Old school (doesn't work in browsers)
const myModule = require('myModule');
// New hotness (works in modern browsers)
import myModule from './myModule.js';
An alternative solution is to use a module bundler like Webpack or Rollup otherwise a module loader like RequireJS. RequireJS loads modules on demand, whereas Webpack and Rollup builds a dependency graph and bundles everything upfront.
In Node.js
First, make sure Node.js is installed correctly. Open your terminal or command prompt and type:
node --version
If you see a version number, Node.js is installed.
If it's not installed:
- Go to the official Node.js website (nodejs.org)
- Download the appropriate version for your operating system
- Run the installer and follow the prompts
You can verify the installation by running these commands in your terminal:
node --version
npm --version
Both should return version numbers. If all looks good, the next thing you could do is make sure you've actually installed the packages you're trying to use.
Open your project's package.json file. Look under the "dependencies" and "devDependencies" sections. The packages you're using should be listed there. If a package is missing, install it using:
npm install package-name
Remember, always run npm install after cloning a project or pulling changes that modify package.json. This ensures all dependencies are up to date.
Best Practices Either Way
Always double-check your file paths. A single dot can throw everything off.
Use a linter like ESLint. It's like having a code-savvy friend looking over your shoulder. Many IDEs have ESLint extensions.
Track, Analyze and Manage Errors With Rollbar
Managing errors and exceptions in your code is challenging. It can make deploying production code an unnerving experience. Being able to track, analyze, and manage errors in real-time can help you to proceed with more confidence. Rollbar automates error monitoring and triaging, making fixing JavaScript errors easier than ever. Try it today!