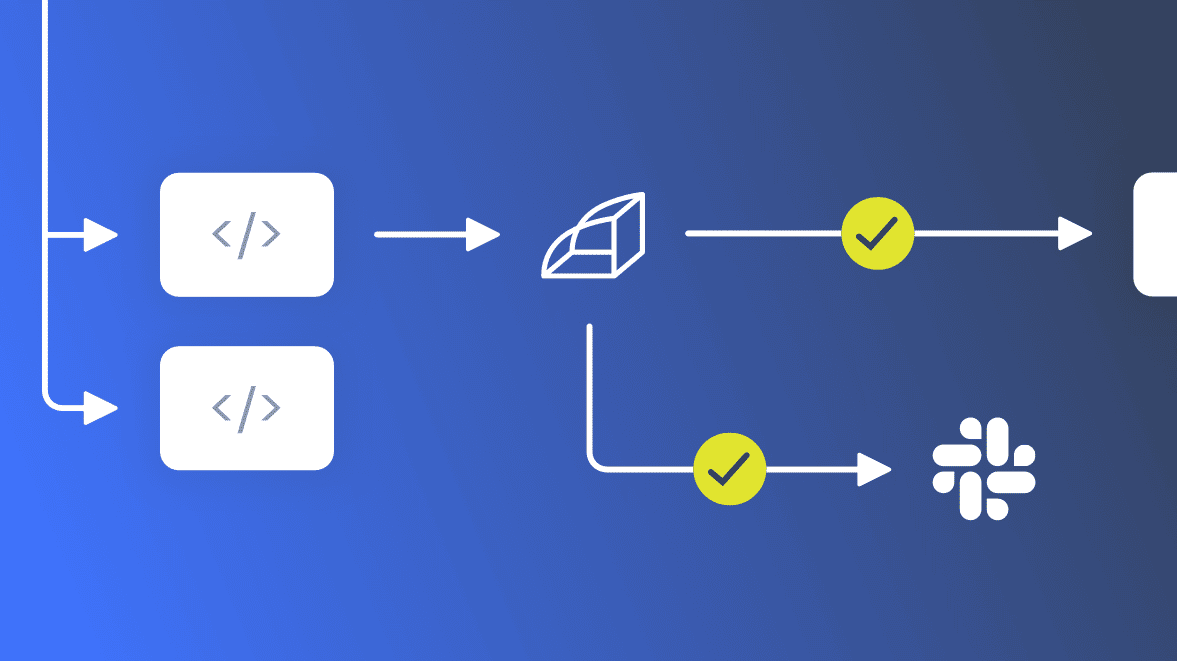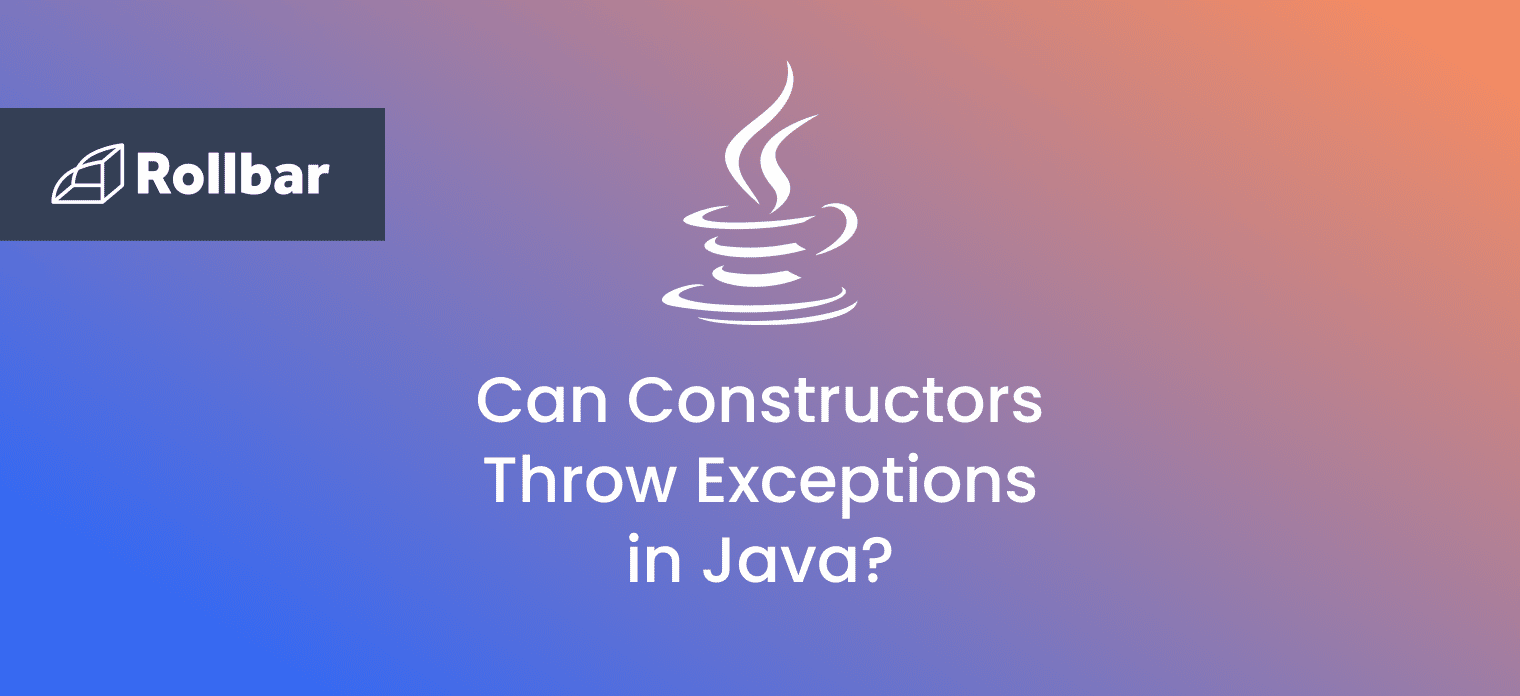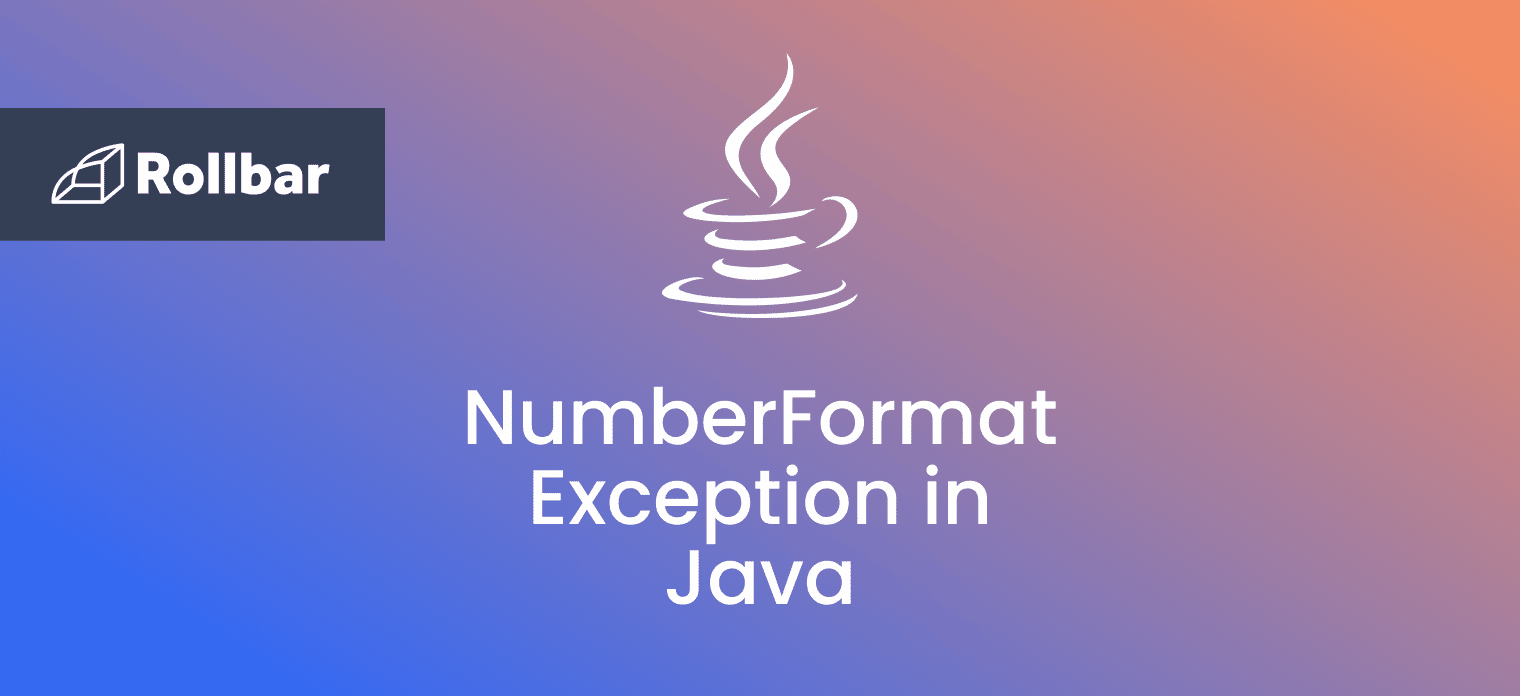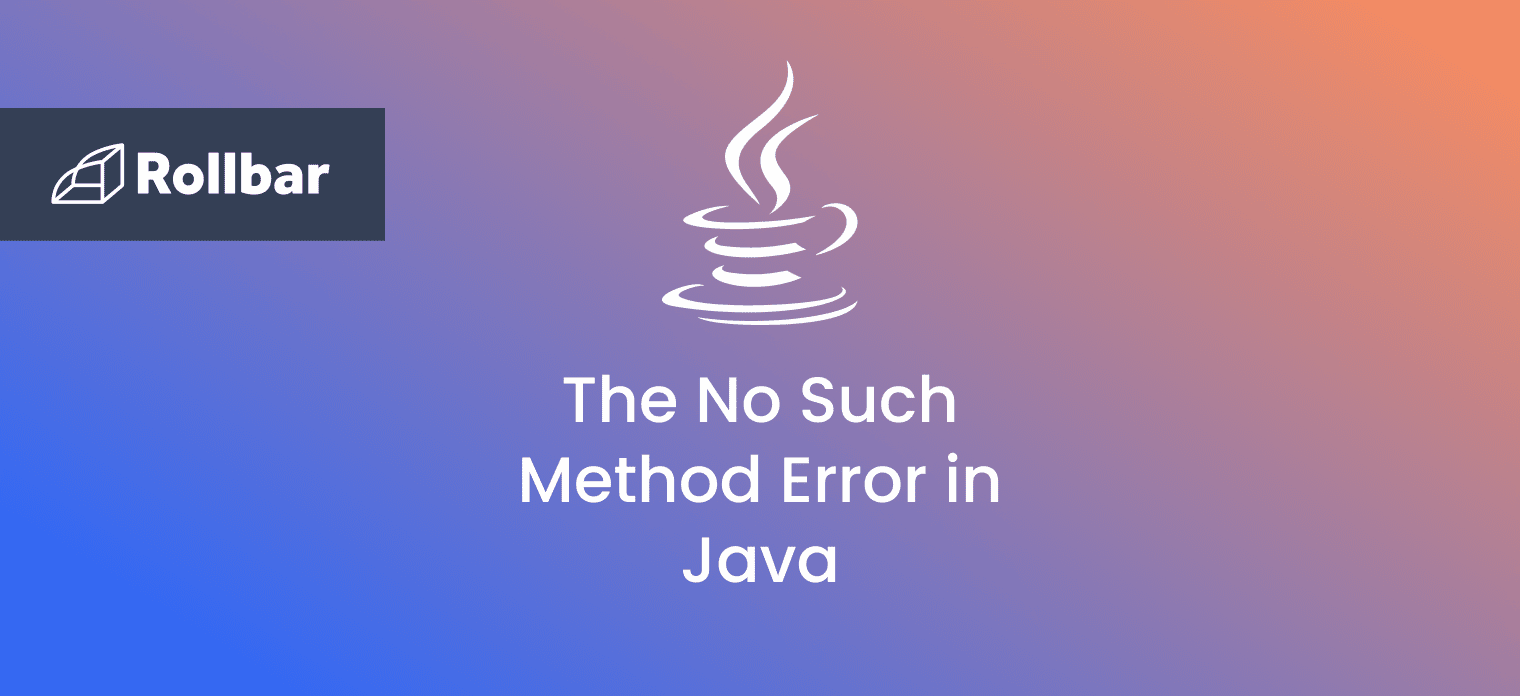Slack Oauth 2.0 system is available for your projects
Rollbar is adopting the updated Oauth 2.0 flow created by Slack. Slack has revised their access tokens and now allows the Rollbar Slack bot to have its own credentials. This replaces the use of member’s credentials.
What does this mean?
You don’t have to switchover, but you should consider the benefits of migrating.
To complete the migration, you must add Rollbar Slack bot to any channels that you'd like to post alerts.
What are the benefits of Bot Tokens on Slack?
Slack integration will use a single bot token, so there will not be any confusion regarding switching user access tokens.
You will have the chance to manually enter the appropriate Slack channel via a text input box, which will eliminate the long load times of a drop down for channel selection when configuring Slack notifications.
When team members leave your Slack workspace, their “owned” tokens do not need to be swapped out as they would today.
How to migrate to Slack Oauth 2.0?
We recommend you complete the migration process to ensure continued support of notifications.
To start the migration process for the new Slack Oauth 2.0 version, you will need to go to your Account Settings and follow the steps in Rollbar.
-
Go to Settings, and select Slack, under Notifications.
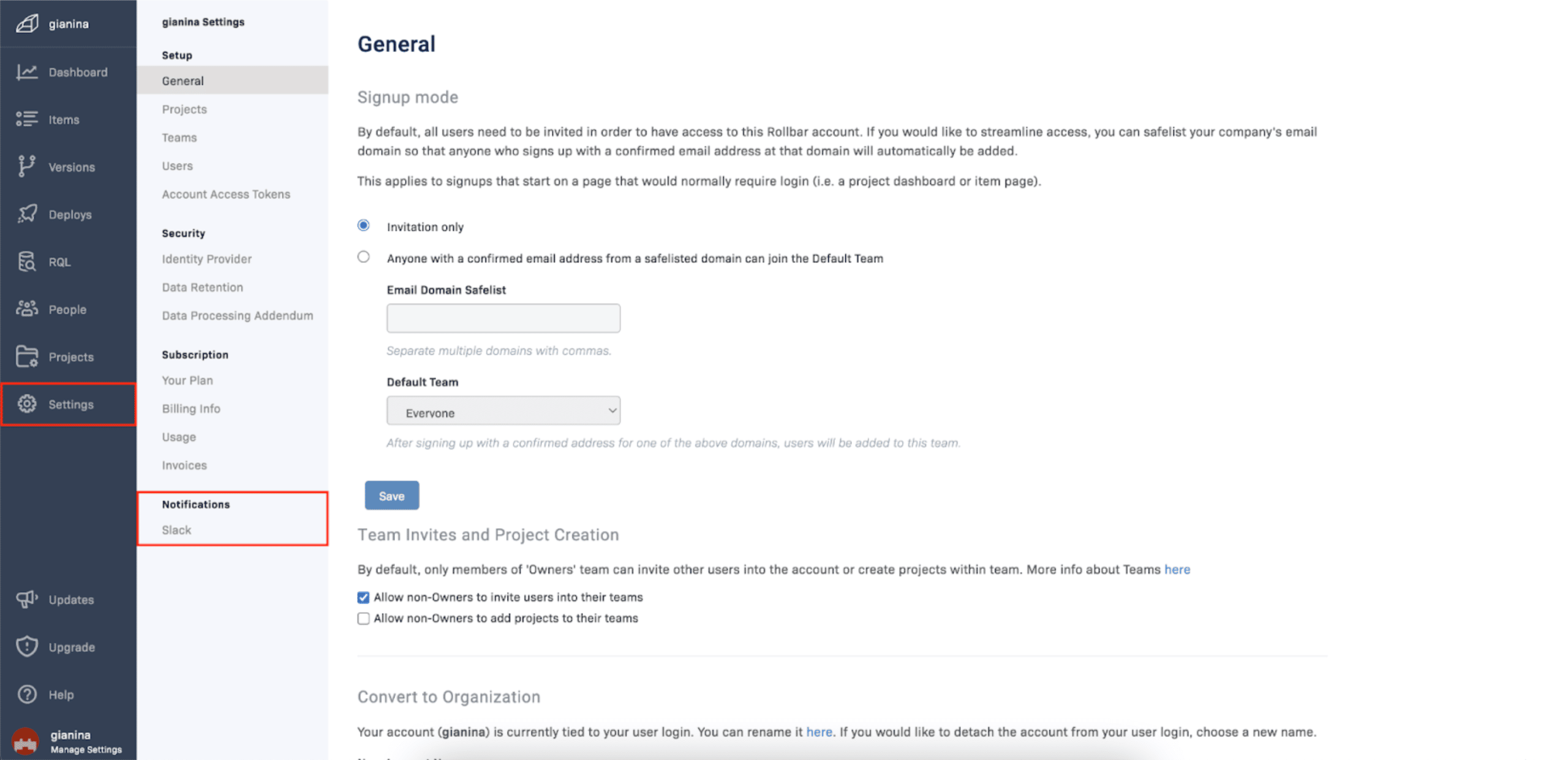
-
On the Manage Account Slack Settings page, begin the migration process by clicking on the Add to Slack button.
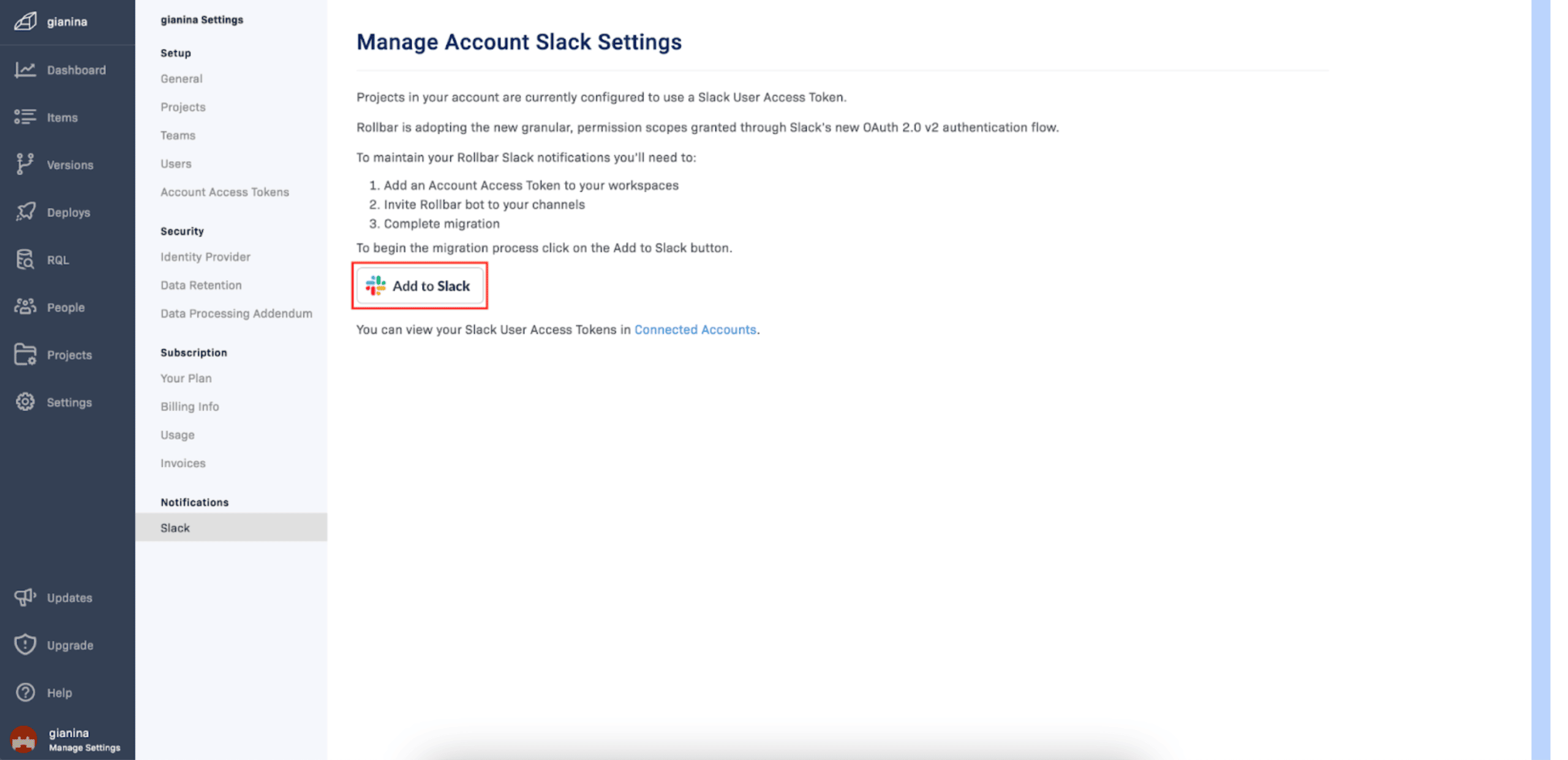
-
On the upper left corner, select the Slack workplace you want to add the bot to. Review the list of updated permissions and click Allow.
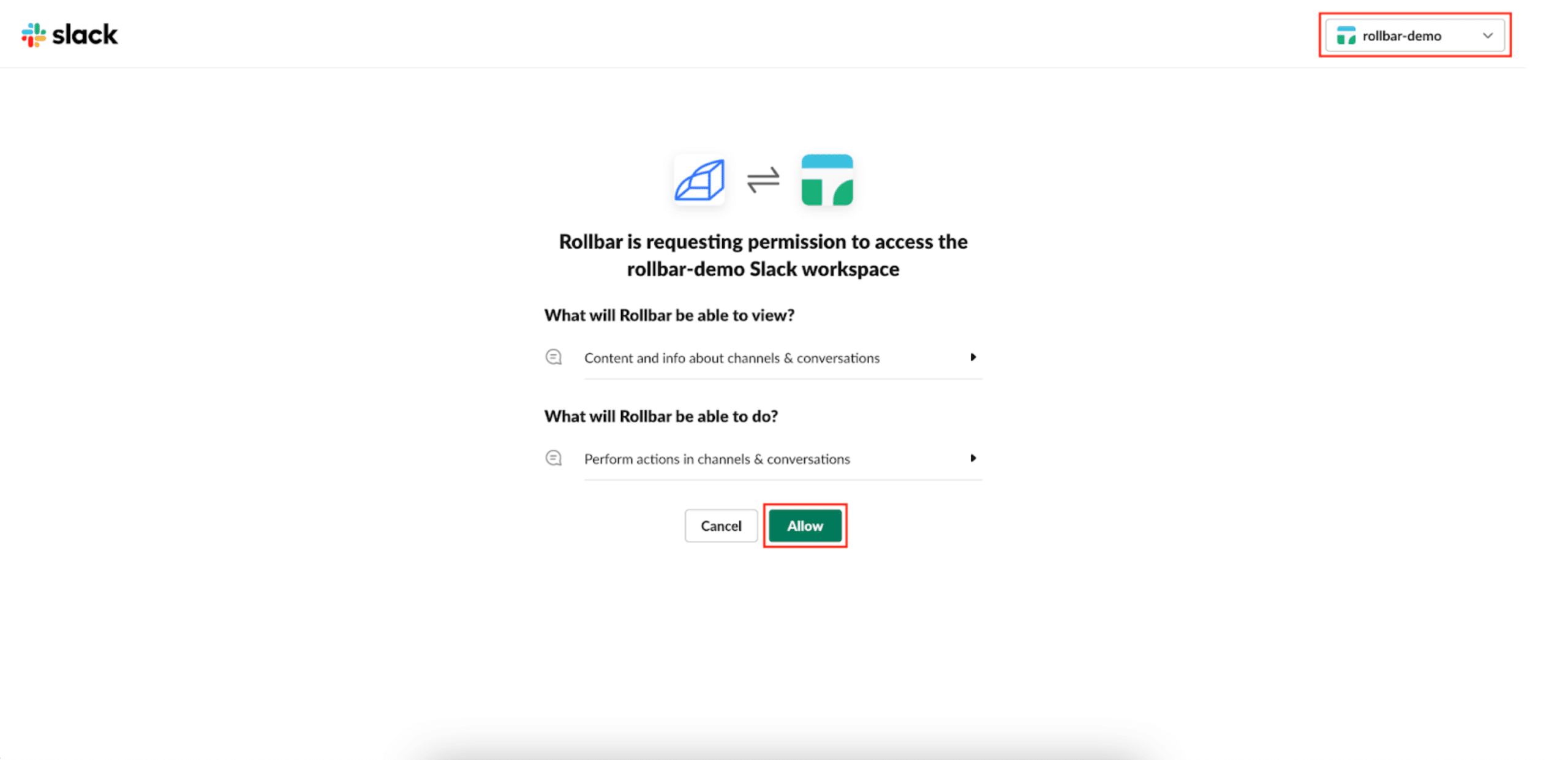
-
You will be redirected to the Manage Account Slack Settings page with a list of Slack channels the bot needs to be added to before you can complete the migration.
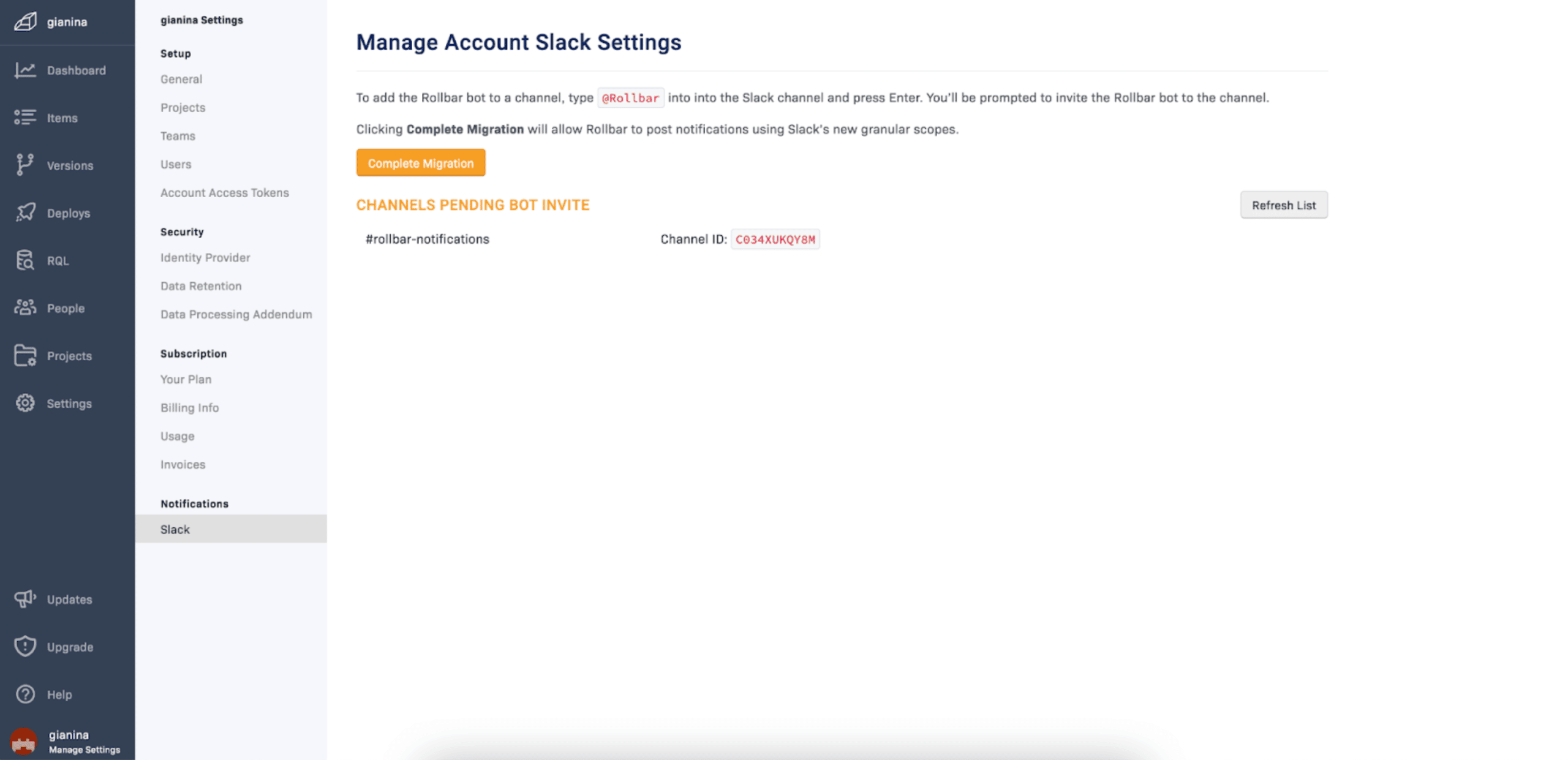
(If you don’t have access to private channels, we recommend you contacting your company’s Slack admin to identify the owner of the private Slack channel to gain access and add the bot to the channel.)
- Go to your Slack workplace, and invite the bot to the channels.
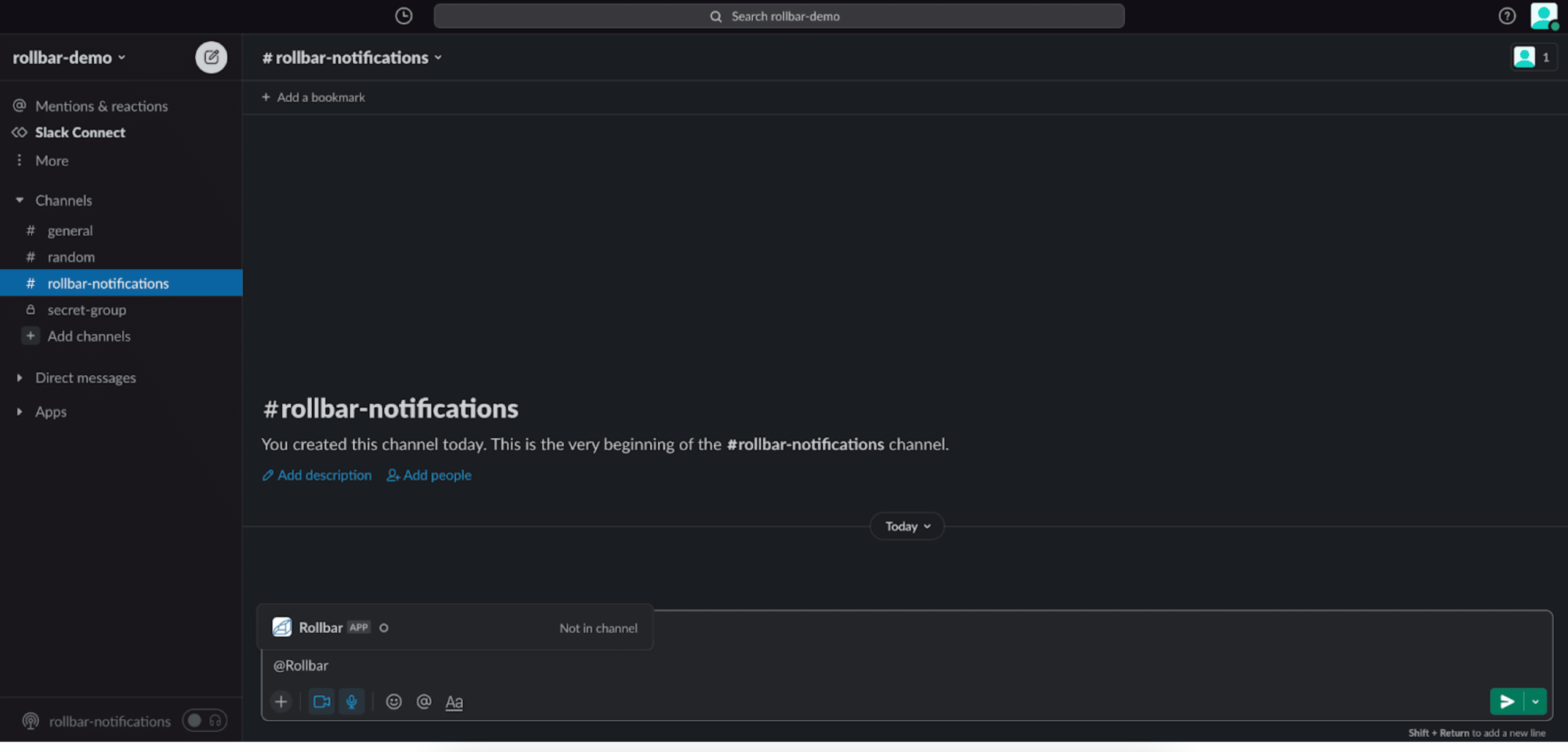
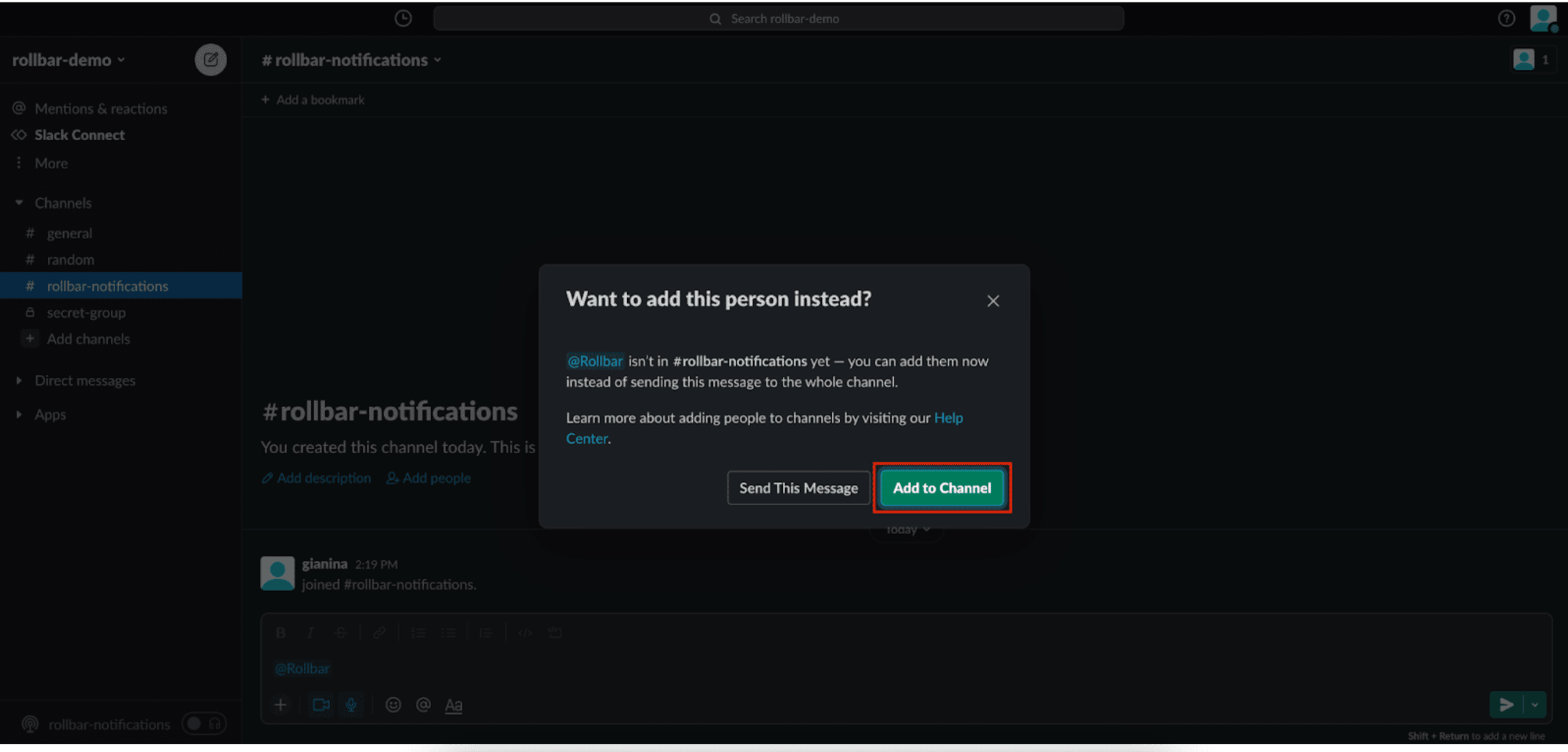
(You can easily add the bot, by sending @Rollbar as a message, and then Slack will prompt you to invite the bot to the channel.)
- Once you’ve invited the bot, you can go back to the Manage Account Slack Settings page, hit the Refresh list button to see the remaining channels the bot needs to be invited to. Repeat this, until the list of channels disappears and the No channels pending bot invitation message appears.
(You can click the Complete Migration button even if there are still channels in the list. In case you complete migrations without adding the bot to all channels there is a risk that the integration stops working.)
- Now you can click the Complete Migration button, which will allow Rollbar to post notifications using Slack’s new granular scopes.
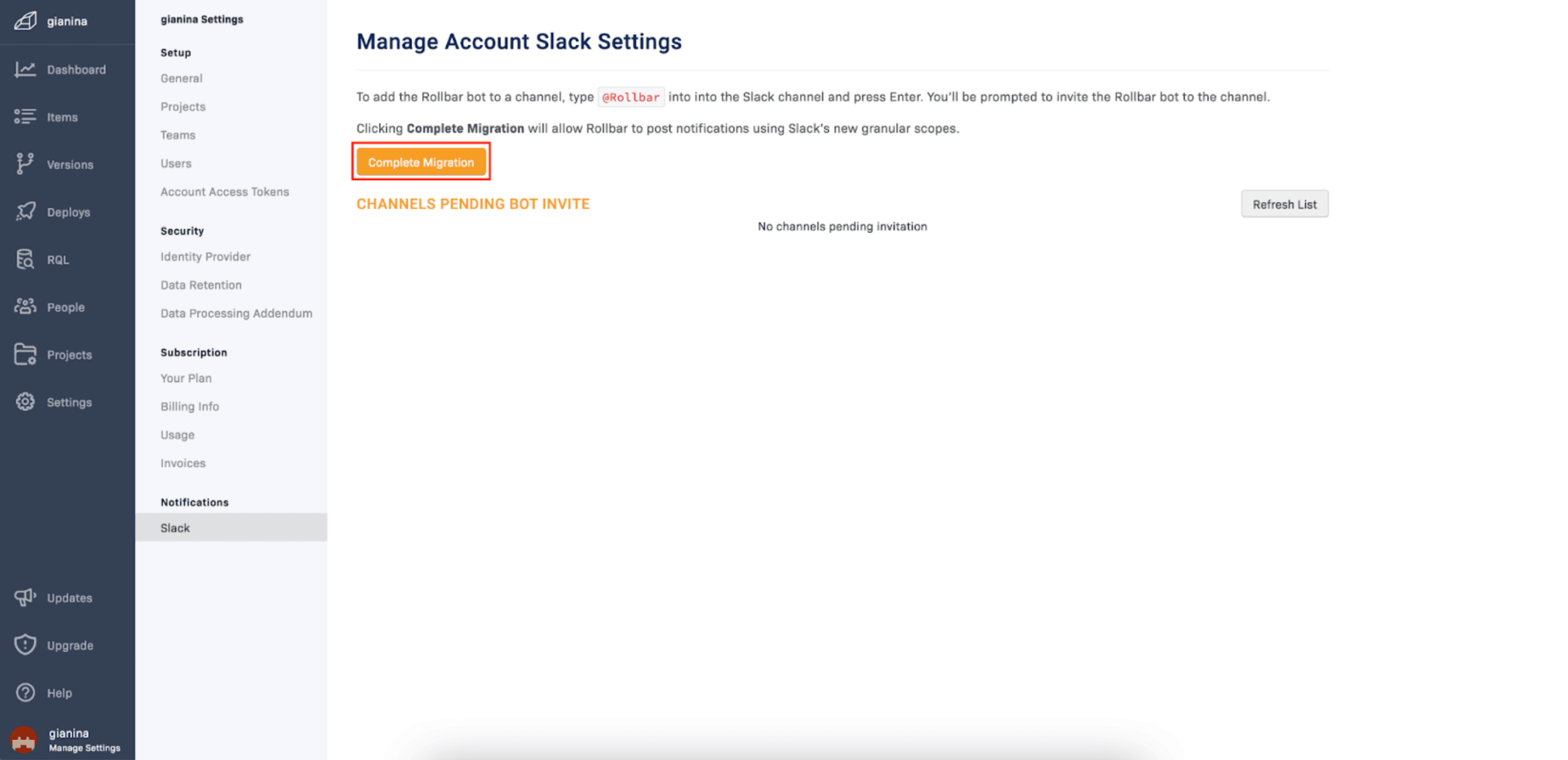
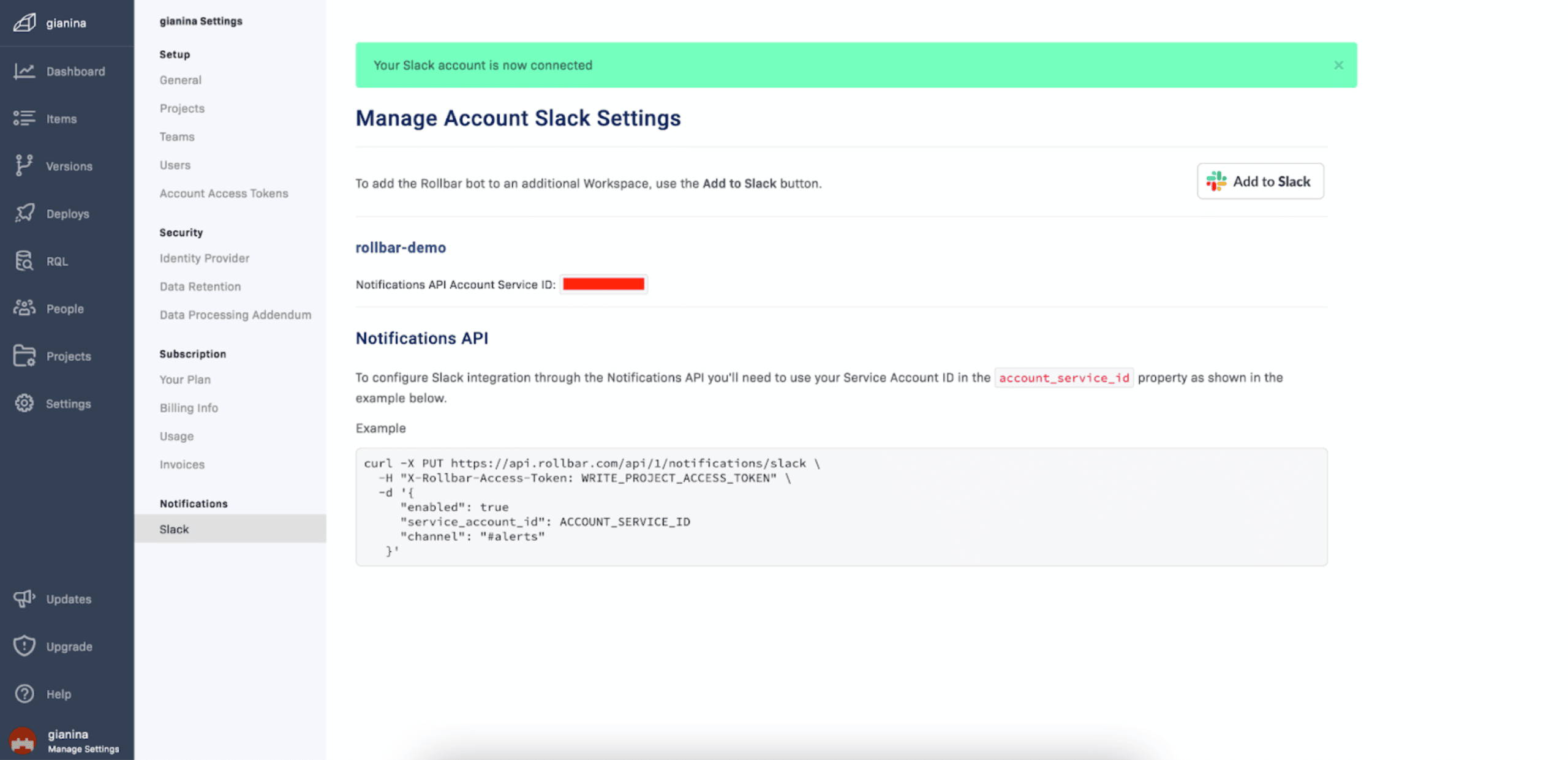
If you navigate back to the Slack integration in your Project Settings, you will now see the configuration below:
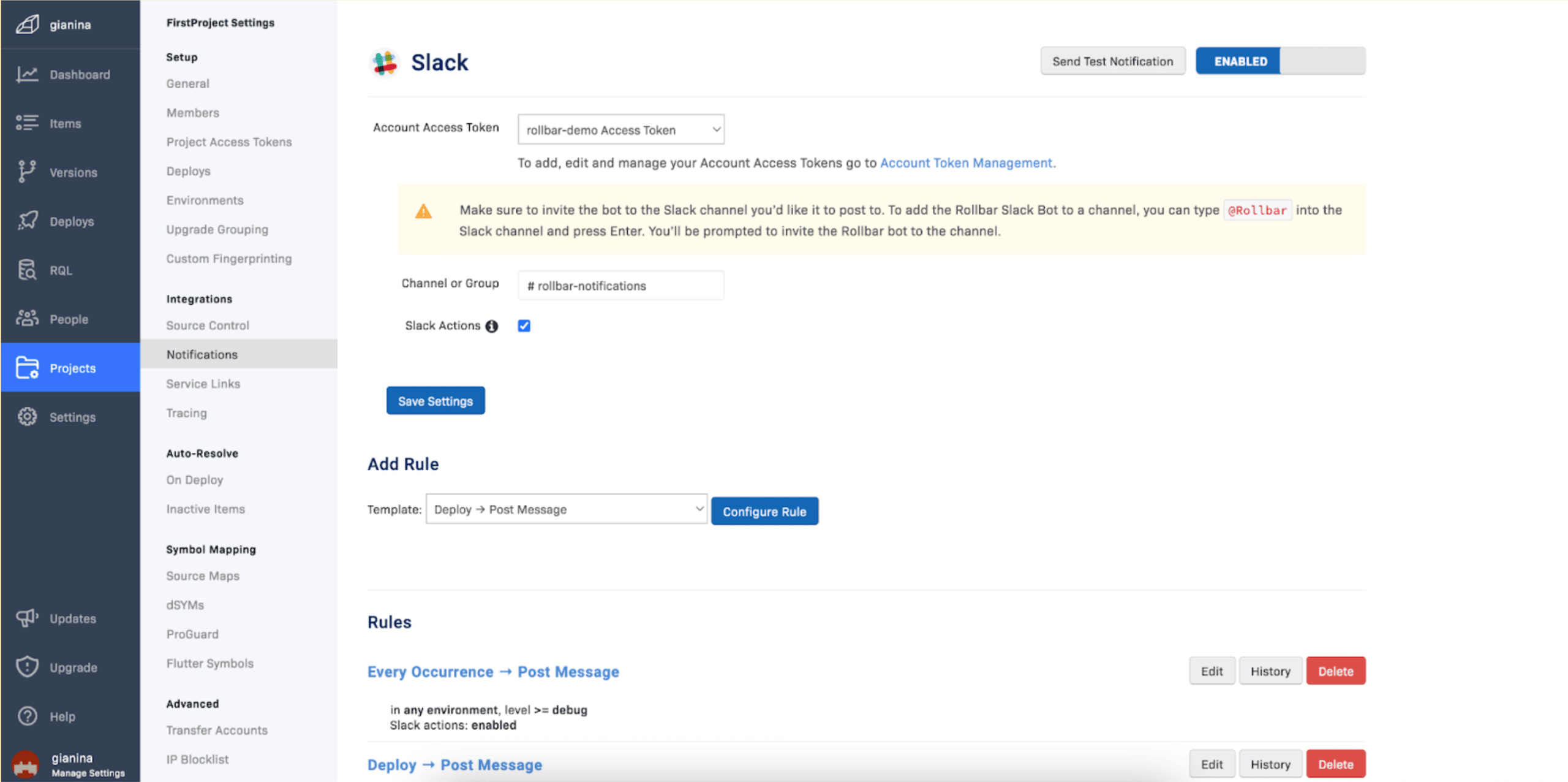
If you need help with the setup, Contact us and our Support team will help you with your questions.